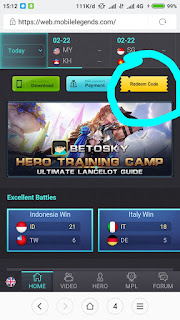Cara menukarkan bonstri dengan fragman langka mobile legends
android games Mobile legends
Hallo semuanya , udah lama nih gak bikin artikel , ha-ha-ha.
Untuk artikel kali ini , saya akan berikan tutorial mendapatkan 10 fragman langka + double point mobile legends!
*Tutorial ini hanya berlaku untuk pengguna kartu tri*
Sebelum memulai :
*Pastikan kamu punya point bonstri! (Cara mendapatkan point kamu bisa mengisi pulsa Tri)
*Catat Id mobile legends kamu! (Agar tidak ribet)
Berikut tutorialnya ;
1. Buka Bonstri.tri.co.id via browser dan masukkan nomor HP kamu untuk melihat jumlah bonstri poins yang kamu punya. Selanjutnya pilih Bonstriku dan akan ditampilkan jumlah poin bonstri kamu.

2. Selanjutnya Pilih Tukar dan halaman akan berpindah ke halaman daftar penukaran poin. Scroll terus jauh dibawah hampir diujung nanti akan ketemu Mobile Legends.

3. Selanjutnya pilih Tukar dan kamu akan dibawa ke halaman lain untuk menentukan jumlah poin yang akan ditukar dari poin yang kamu punya. Pilih panah atas pada stiker untuk menambah jumlah poin yang diinginkan. Lakukan hingga "Poin yang akan ditukar" bernilai100 Poin

4. Akan ada notii bila poin berhasil ditukar dan kode redeem akan dikirim ke nomor tri kamu via sms.

5. Setelah smsnya masuk, copy kode vouchernya.

6. Selanjutnya buka https://www.mobilelegends.com dan pilih Redeem Code.
7. Pada halaman Redeem Code, Isikan kode voucher tadi pada bagian Redemption Code. Isi juga Game ID mobile legends kamu dan isikan Captha dengan benar. Biarkan Verification code kosong dulu. Pilih Send.

8. Masuk ke Mobile Legends dan cek inbox kamu, disana ada verification codenya. Copy atau catat kode tersebut.

9. Balik lagi ke halaman Redeem code, reload dulu halamannya biar berubah captchanya. Selanjutnya isi Verification Code tadi baru Pilih Redeem di bagian bawah.

10. Akan ada pemberitahuan Exchange Succes bila redem berhasil dan jika ada error mungkin ada salah ketik atau kesalahan lainnya.
11. Silahkan cek inbox di game, rewardnya seharusnya sudah sampai.

Note ; Tidak bisa meredeem code lebih dari 1x, jadi walaupun punya poin lebih, sebaiknya dilakukan esok hari !
Itu saja tutorial hari ini:*
-moba kok batman-